Jak zrobić screena na laptopie — instrukcja i poradnik
Spis treści:
- Jak zrobić zrzut ekranu na laptopie? Podstawowe skróty klawiszowe do robienia screenshotów w Windows
- Jak zrobić zrzut ekranu na komputerze bez Print Screen? Używanie narzędzi systemowych do robienia screenshotów
- Jak zrobić screena na Macu? Kompleksowy przewodnik
- Sposoby, by wykonać zrzut ekranu na laptopie — jak edytować i zapisywać zrzuty ekranu?
- Jak udostępniać zrzuty ekranu innym osobom?
Jak zrobić zrzut ekranu na laptopie? Podstawowe skróty klawiszowe do robienia screenshotów w Windows
Robienie zrzutów ekranu na laptopie z systemem Windows jest prostym zadaniem, które można wykonać za pomocą różnych skrótów klawiszowych. Jednym z najprostszych sposobów jest użycie klawisza "PrtScn" (Print Screen), który zazwyczaj znajduje się w górnym rzędzie klawiatury. Naciśnięcie go skopiuje cały obraz ekranu do schowka. Aby zobaczyć i zapisać ten zrzut ekranu, otwórz program do edycji grafiki, taki jak Paint, wklej obraz za pomocą "Ctrl + V" i zapisz go na swoim komputerze.
Dla bardziej zaawansowanych potrzeb Windows oferuje również inne skróty klawiszowe. Naciśnięcie "Alt + PrtScn" kopiuje obraz aktualnie aktywnego okna do schowka, co jest przydatne, jeśli chcesz przechwycić tylko jedno okno.
Polecane laptopy
Jak zrobić zrzut ekranu na komputerze bez Print Screen? Używanie narzędzi systemowych do robienia screenshotów
Robienie zrzutów ekranu na komputerze bez użycia klawisza Print Screen jest możliwe dzięki wbudowanym narzędziom systemowym w systemie. Windows 10 ma także wbudowane narzędzie "Wycinanie", które można uruchomić za pomocą "Windows + Shift + S". Po naciśnięciu tego skrótu ekran przyciemni się, a na górze pojawi się małe menu, które pozwala wybrać rodzaj zrzutu ekranu: prostokątny, dowolny kształt, zrzut aktywnego okna lub cały ekran. Wybrany zrzut zostanie automatycznie skopiowany do schowka i można go edytować lub zapisać za pomocą narzędzia "Wycinanie i szkicowanie". Alternatywnie, "Windows + PrtScn" zapisuje cały ekran bezpośrednio jako plik obrazu w folderze "Zrzuty ekranu" w "Obrazy".
Po wykonaniu zrzutu ekranu narzędzie umożliwia edycję obrazu, dodawanie adnotacji oraz zapisanie go w wybranym miejscu na komputerze. Te wbudowane narzędzia systemowe są łatwe w użyciu i oferują wiele funkcji, które mogą zastąpić tradycyjny klawisz Print Screen, umożliwiając szybkie i efektywne tworzenie zrzutów ekranu.
Jak zrobić screena na Macu? Kompleksowy przewodnik
Robienie zrzutów ekranu na MacBooku jest prostym zadaniem, dzięki kilku wygodnym skrótom klawiszowym, które oferuje system macOS. Aby zrobić zrzut całego ekranu, naciśnij kombinację klawiszy "Command (⌘) + Shift + 3". Po naciśnięciu tych klawiszy cały ekran zostanie przechwycony i zapisany jako plik PNG na pulpicie. Plik zostanie automatycznie nazwany z datą i godziną zrobienia zrzutu. Ten prosty skrót jest idealny, gdy chcesz szybko uchwycić wszystko, co znajduje się na ekranie.
Jeśli potrzebujesz zrobić zrzut tylko wybranego fragmentu ekranu, naciśnij kombinację klawiszy "Command (⌘) + Shift + 4". Kursor zmieni się w celownik, który umożliwia przeciągnięcie kursora, aby wybrać obszar ekranu, który chcesz przechwycić. Po zwolnieniu przycisku myszy lub gładzika wybrany obszar zostanie zapisany jako plik PNG na pulpicie. Aby zrobić zrzut konkretnego okna, naciśnij "Command (⌘) + Shift + 4", a następnie naciśnij spację. Kursor zmieni się w ikonę aparatu, którą możesz przesunąć nad okno, które chcesz przechwycić. Kliknięcie zapisze zrzut ekranu wybranego okna na pulpicie. Dzięki tym prostym skrótom klawiszowym możesz szybko i efektywnie tworzyć zrzuty ekranu na Macu, dostosowując je do swoich potrzeb.
Sposoby, by wykonać zrzut ekranu na laptopie — jak edytować i zapisywać zrzuty ekranu?
Wykonanie zrzutu ekranu na laptopie można zrealizować na kilka sposobów, w zależności od używanego systemu operacyjnego. W systemie Windows najbardziej podstawową metodą jest użycie klawisza "PrtScn" (Print Screen), który kopiuje cały ekran do schowka. Następnie można wkleić obraz do programu do edycji grafiki, takiego jak Paint, za pomocą "Ctrl + V", a potem zapisać go w wybranym formacie, takim jak PNG lub JPEG. Alternatywnie, naciśnięcie "Windows + Shift + S" uruchamia narzędzie "Wycinanie i szkicowanie", które pozwala na przechwytywanie wybranego obszaru ekranu i natychmiastową edycję zrzutu.
Na laptopach z systemem macOS, zrzut ekranu można wykonać za pomocą skrótu klawiszowego "Command (⌘) + Shift + 3" dla całego ekranu lub "Command (⌘) + Shift + 4" dla wybranego obszaru. Zrzuty ekranu są automatycznie zapisywane na pulpicie, ale można je również edytować bezpośrednio po przechwyceniu. macOS oferuje narzędzie do adnotacji, które pojawia się po kliknięciu miniatury zrzutu ekranu w prawym dolnym rogu ekranu. To narzędzie umożliwia dodawanie tekstu, kształtów, rysunków oraz przycinanie obrazu. Po dokonaniu edycji, zrzut ekranu można zapisać w wybranym miejscu lub udostępnić bezpośrednio z poziomu narzędzia.
Jak udostępniać zrzuty ekranu innym osobom?
Udostępnianie zrzutów ekranu innym osobom jest proste i można to zrobić na kilka sposobów, w zależności od preferencji i narzędzi, które masz do dyspozycji. Po zrobieniu i zapisaniu zrzutu ekranu możesz go łatwo wysłać za pomocą poczty elektronicznej. Wystarczy otworzyć aplikację e-mail, utworzyć nową wiadomość i dołączyć zrzut ekranu jako załącznik. Możesz również wkleić zrzut ekranu bezpośrednio do treści wiadomości e-mail, jeśli jest on skopiowany do schowka. Wiele aplikacji pocztowych pozwala na przeciąganie i upuszczanie obrazów bezpośrednio do okna wiadomości, co dodatkowo ułatwia ten proces.
Innym wygodnym sposobem udostępniania zrzutów ekranu jest korzystanie z komunikatorów internetowych i mediów społecznościowych. W aplikacjach takich jak WhatsApp, Messenger, Slack czy Teams, możesz wysłać zrzut ekranu jako załącznik do wiadomości, przeciągając i upuszczając obraz lub korzystając z opcji przesyłania plików. Możesz także używać platform do przechowywania i udostępniania plików w chmurze, takich jak Google Drive, Dropbox czy OneDrive. Wystarczy przesłać zrzut ekranu do chmury, a następnie udostępnić link do pliku z osobą, której chcesz przesłać zrzut.
Tego rodzaju rozwiązania są szczególnie przydatne, gdy masz do czynienia z dużymi plikami lub chcesz, aby odbiorca miał do nich dostęp z różnych urządzeń. Dzięki tym metodom możesz łatwo i szybko udostępniać zrzuty ekranu, niezależnie od tego, gdzie się znajdujesz.
Znajdziesz w Morele
Laptopy Windows 10 - Laptopy windows 11 - Laptopy Windows 11 Pro - Laptopy Windows 10 Pro - Laptopy biznesowe
Pomysły na prezenty
Laptopy dla kobiety - Laptopy dla dziecka - Laptopy dla dziewczyny


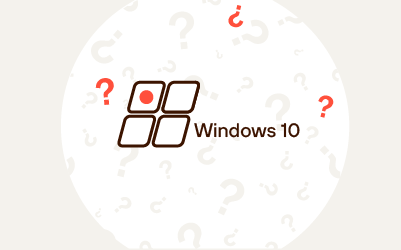
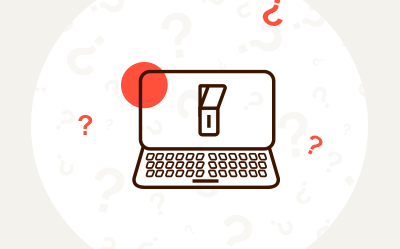
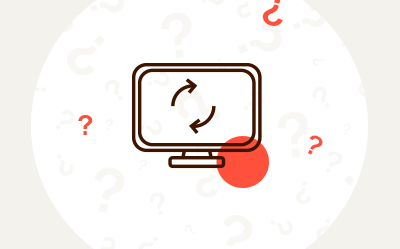
Komentarze (0)